새 컴퓨터를 살 때 윈도우 운영체제 탑재 옵션을 선택할 수 있지만, 윈도우의 설치 유무에 따라 거의 20만 원 ~ 30만 원 상당의 금액 차이가 발생한다. 쿠팡에서 윈도우10을 검색하여 구매한다면 (대략 5천 원 정도) 저렴한 금액으로 정품 윈도우를 설치할 수 있다.
전체적인 설치과정은 아래와 같다.
1) 윈도우 10 설치용 USB 만들기
2) 바이오스 (BIOS) 모드에서 USB 설정하기
3) Window 10 설치하기
1) 윈도우 10 설치용 USB 만들기
새 컴퓨터에 윈도우10을 설치하기 위해서는 윈도우10 설치용 USB를 만들 필요가 있다.
USB 조건은 최소 8GB 이상의 용량이 필요하며, 포맷을 통해 백업을 할 것이기 때문에 빈 USB를 준비해야 한다.
USB를 포맷하는 방법은 아래 화면과 같이 [내 PC] 또는 [내 컴퓨터]를 클릭하면 나타나는 [USB 드라이브]를 선택한 후에 오른쪽 마우스를 클릭하면 [포맷] 버튼을 클릭하면 된다.

포맷을 완료했다면 마이크로소프트 공식 다운로드 센터를 방문하여, [지금 도구 다운로드]를 클릭하여 다운로드한다.
링크는 아래와 같다.
www.microsoft.com/ko-kr/software-download/windows10

다운로드 후, 동의를 누르고 우리는 새 컴퓨터에 윈도우를 설치할 것이기 때문에 다른 PC용 설치 미디어를 클릭한다.

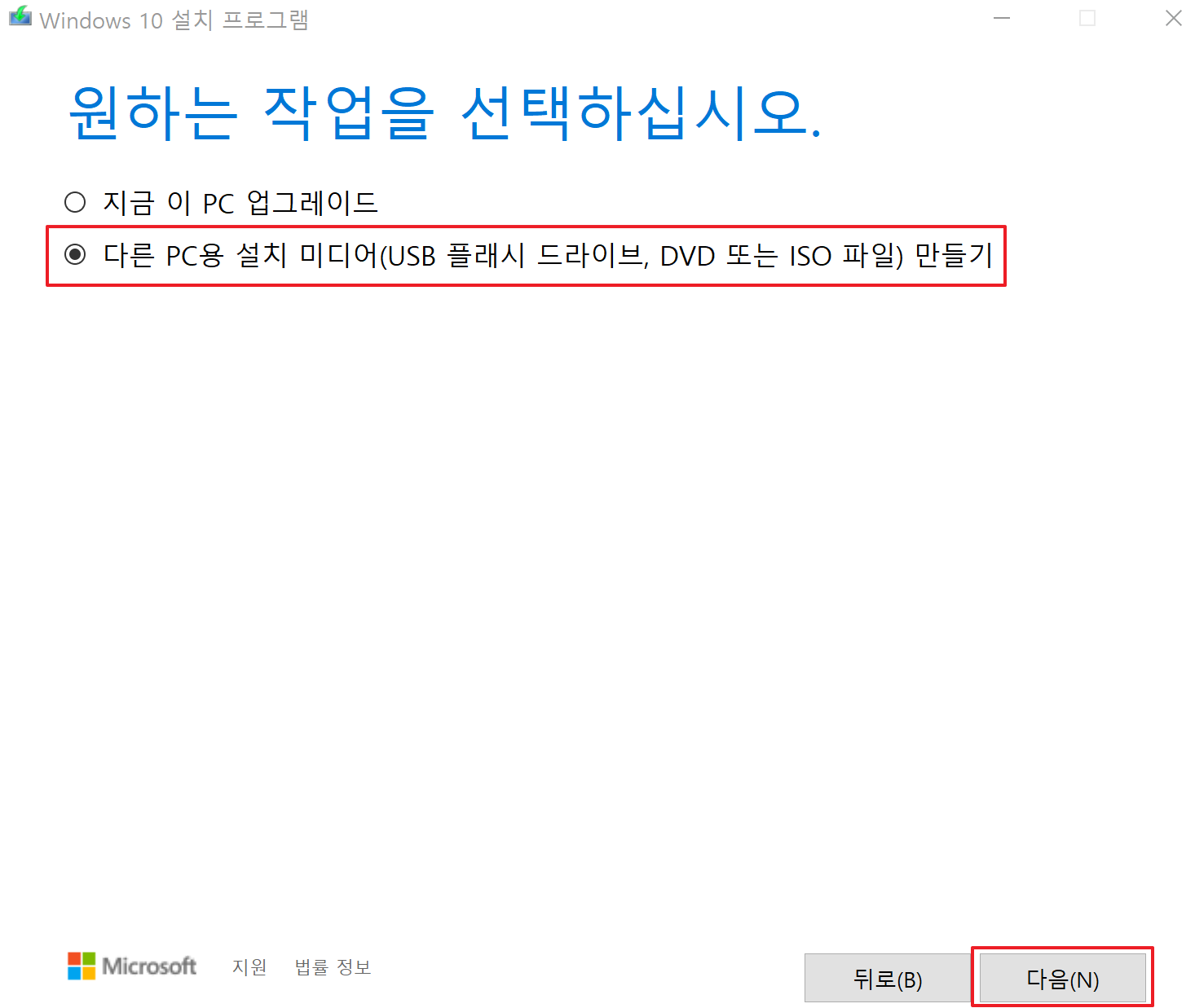
언어 및 아키텍처는 [이 PC에 권장 옵션]을 사용하면 되고, 사용할 미디어 선택에서 USB 플래시 드라이브를 클릭하면 USB에 윈도우가 설치된다.


이런 식으로 다운로드 진행되며, 컴퓨터의 성능마다 다운로드 속도가 다르지만, 평균적으로 시간은 약 10분~30분 정도 소요된다고 한다.

이 다음부터는 컴퓨터가 생소한 분들은 조금 헷갈릴 수 있으니, 천천히 보고 따라오길 바란다.
MSI 메인보드 바이오스(Bios) 진입 후 설치 하기
윈도우가 설치된 USB를 PC에 삽입한 상태에서 PC를 재부팅한다.
어떠한 운영체제가 설치되지 않은 상태로 새 컴퓨터를 실행시키면 아래와 같이 바이오스(Bios) 모드가 실행된다.
(필자의 컴퓨터는 MSI 데스크탑 메인보드를 사용하였기 때문에 아래 이미지와 같이 나온다.)

만약에 다른 창이 뜬다면, 컴퓨터 본체 시작 버튼을 누른 후 아래에 PC에 해당하는 바이오스 단축키를 누른다.
(컴퓨터 제조사별로 단축키가 다르다.)

무사히 바이오스모드로 진입했다면 화면 상단의 빨간 글씨로 된 <Advance(F7)> 을 누른 후
Settings -> Integrated Peripherals -> SATA Mode를 AHCI Mode로 변경해준다.
(제조사별로 다르기 때문에, 화면 나오는 것이 다를 수 있다)


설정을 저장하고 재부팅을 한다면 (현재 USB는 삽입되어 있는 상태) 아래와 같이 Window 설치 프로그램이 실행된다.
원하는 설정을 선택하면서 쭉쭉 넘어가면 된다.

Window 정품 인증키를 입력하는 곳에서는 <제품 키가 없음>을 클릭하는 것을 추천한다.
설치 시 입력하지 않아도 Window를 무사히 설치한 다음 Window 설정에서 다시 입력할 수 있다.

구입한 Window 버전을 클릭하면 된다.

넘어가다보면 설치 유형을 선택하라고 하는 데 <사용자 지정>을 클릭한다.

새 컴퓨터에 윈도우를 처음 설치하는 것이라면 전체 크기 = 사용 가능한 크기가 같을 것이고, 이 경우는 <다음> 버튼을 눌러 진행하면 된다.
혹시 이미 사용하고 있는 컴퓨터라면 <삭제> 버튼을 누르게 되면 모든 정보가 삭제되므로 백업 후 진행하셔야 한다.

그 후 아래와 같은 화면이 뜨며 설치를 진행한다.

설치가 완료되면 아래와 같은 화면이 뜨면서 컴퓨터가 자동으로 재부팅되는 데 이때 반드시 USB를 뽑아야 한다. USB를 안 뽑은 상태로 재부팅이 되면 최초 설치 단계로 돌아가기 때문이다.

이제 윈도우 화면이 무사히 켜진다면, 정품 키를 입력하면 된다.
시작 - 설정 - 업데이트 및 보안 - 정품 인증
을 클릭하여 구입한 정품 키를 입력하면 아래와 같이 완료된다.

여기서 완벽하게 확인하는 방법은 시작 검색창에 cmd를 검색 후 실행시킨다.

명령 프롬프트(cmd)가 실행이 된 후 slmgr/xpr를 입력하고 엔터를 누르면 아래와 같이 메시지가 뜨면 윈도우 정품이 영구적으로 컴퓨터에 잘 설치된 것이다.

윈도우가 무사히 설치됬다면, <업데이트 확인>을 눌러서 다른 프로그램들을 깔기 전에 우선적으로 Window 최신 업데이트를 해줘야한다.
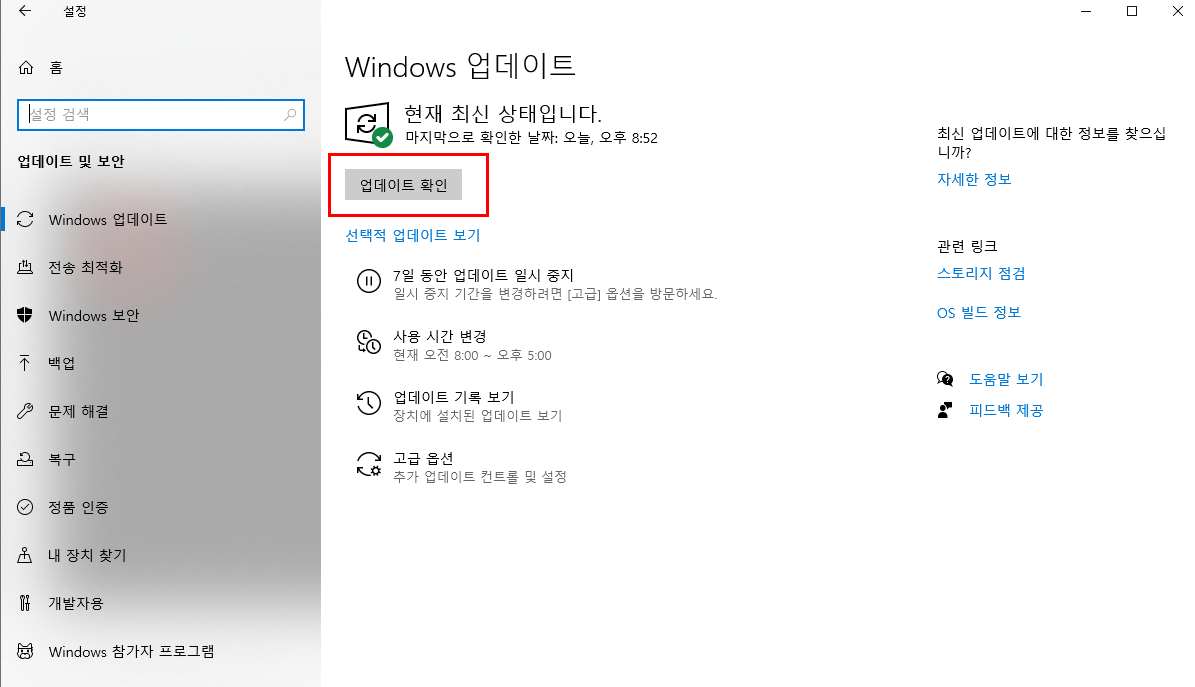
업데이트가 완료됬다면, 필요한 프로그램들을 설치해주면 된다.
'팁 모음' 카테고리의 다른 글
| 2024년 효과적인 새해 계획 세우는 방법 (4) | 2024.01.01 |
|---|---|
| 사이트의 기초, HTML과 Heading 태그의 필요성 (0) | 2021.08.22 |
| 주식용 컴퓨터 (조립PC) 견적, 부품 설명 및 사용 후기 (4) | 2021.01.22 |
| 구글 애드몹 (Google Admob) app-ads.txt 이슈해결 및 추가하기 (4) | 2020.12.06 |
| 구글 애드센스 한번에 100% 승인 방법 정리- 2020년 기준 (2) | 2020.12.04 |





댓글